1.各コンテンツの説明
1-1.図書館のお知らせ
-
図書館から利用者へお知らせがある場合のみ表示されます。
複数お知らせがある場合は、2件目以降のお知らせ内容も全て表示いたします。【図1-1-A】
お知らせ内容が0件の場合は、見出しや枠線も表示いたしません。【図1-1-B】
1-2.貸出の状況
-
利用者が現在借りている資料の点数が表示されます。
借りている資料の情報を確認する[貸出状況一覧画面]へ遷移します。【図1-2-B】
※借りている資料が0件の場合、「現在、貸出されている資料はありません。」と表示し[貸出状況一覧画面]への遷移は致しません。【図1-2-D】
②には、借りている資料の内、何点が延滞している資料かが表示されます。
③には、延滞している資料がある場合、書誌情報や返却期日が表示されます。③をクリックすることにより、
[検索結果書誌詳細画面]へ遷移します。【図1-2-C】
1-3.予約の状況
-
利用者が予約している資料の数、図書館に準備できている予約資料の数が表示されます。
①には、利用者が予約している資料の点数が表示されます。①をクリックすることにより、
予約している資料の情報を確認する[予約状況一覧画面]へ遷移します。【図1-3-B】
※予約している資料が0件の場合、「現在、予約されている資料はありません。」と表示し[予約状況一覧画面]への遷移は致しません。【図1-3-D】
②には、予約している資料の内、何点が図書館に準備できている資料かが表示されます。
③には、準備できている資料がある場合、書誌情報や返却期限が表示されます。③をクリックすることにより、
[検索結果書誌詳細画面]へ遷移します。【図1-3-C】
1-4.マイ本棚
-
マイ本棚に登録しているリスト名が最大5件まで表示されます。
最大50件のリストを作成することができ、1リストには最大200件の書誌情報を登録することが可能です。
5件以上リストが登録されている場合は以下のようにして参照することが可能です。
(1)マイ本棚の詳細を表示したい場合 ①をクリックすることにより、【図1-4-B】の詳細が表示されます。
(2)マイ本棚を参照したい場合 リスト名をクリックすることにより、【図1-4-C】に遷移し登録した資料を参照することが可能です。
(3)リストが5件以上登録してある場合
③のリストボックスをクリックすることにより、6件目以降のリストを表示する事が可能です。 見たいリストを選択し「表示」ボタンをクリックすることにより、【図1-4-C】に遷移します。
(4)リストの新規作成をしたい場合 ④をクリックする事により、【図1-4-D】のマイ本棚の新規作成画面へ遷移します。
(5)マイ本棚の詳細を非表示にしたい場合 ②をクリックすることにより【図1-4-A】の初期表示状態に戻ります。
1-5.新着図書お知らせメールサービス
-
新着図書の検索条件のキーワードが表示されます。
検索条件を登録することにより、関連するキーワードの新着資料が入ると新着図書お知らせメールが送信されます。
検索条件のキーワードは最大5件登録することが可能です。
(1)新着図書お知らせメールサービスの詳細を表示したい場合 ①をクリックすることにより、【図1-5-B】の詳細が表示されます。
(2)検索条件を登録する場合 ③をクリックすることにより、何も記入されていない新規の状態の[新着図書お知らせサービス画面]【図1-5-D】へ遷移します。
(3)既に登録済みの検索条件を変更・削除したい場合 修正したいキーワード(例:④)をクリックします。
選択したキーワードの[新着図書お知らせサービス画面]【図1-5-C】へ遷移し変更・削除が可能となります。
(4)新着図書お知らせメールサービスの詳細を非表示にしたい場合
②をクリックすることにより【図1-5-A】の初期表示状態へ戻ります。
(5)検索条件が0件だった場合 検索条件が1件も登録されていない場合は「現在、検索条件は登録されていません。」と表示されます。【図1-5-E】
(6)最大登録件数分(5件)キーワードを登録した場合
「検索条件の登録」がグレーアウトし、リンクが使用出来なくなります。
1-6.新着資料一覧
-
新着資料がカテゴリ別に表示されます。
1つのカテゴリに対して最大10件表示することが可能です。
(1)新着資料一覧の詳細を表示したい場合 ①をクリックすることにより、【図1-6-B】の詳細が表示されます。
(2)カテゴリを変更したい場合 ④のリストボックスをクリックし、参照したいカテゴリを選びます。
選択後、「変更」ボタンを押下します。一覧が選択したカテゴリの内容に変更されます。
(3)新作資料の書誌詳細を表示したい場合 「書名」(例:③)を選択することにより、[検索結果書誌詳細画面]【図1-16-C】へ遷移します。
マイ図書館画面上では最大10件の新着資料が表示されます。
(4)11件目以降の新着資料を参照したい場合 ⑤の「新着資料をもっと見る」をクリックします。
【図1-6-D】の[新着資料一覧画面]へ遷移します。
(5)新着資料一覧の詳細を非表示にしたい場合 ②をクリックすることにより、【図1-6-A】の初期表示状態に戻ります。
1-7.テーマ一覧
-
テーマリストデータが1件以上存在する場合、テーマリストの「テーマ名」が表示されます。
最大10件まで表示することが可能です。
(1)テーマ一覧の詳細を表示したい場合 ①をクリックすることにより、【図1-7-B】の詳細が表示されます。
(2)カテゴリを変更したい場合 ③のリストボックスをクリックし、参照したいカテゴリを選びます。
選択後、「変更」ボタンを押下します。選択したカテゴリの内容にテーマ一覧が変更されます。
(3)テーマを変更する場合 ④のリストボックスをクリックし、参照したいテーマを選びます。
選択後、「変更」ボタンを押下します。選択したテーマの内容にテーマ一覧が変更されます。
(4)テーマ資料をもっと見たい場合 ⑤をクリックすることにより、【図1-7-D】の[テーマ資料一覧画面]へ遷移します。
(5)テーマ一覧の詳細を非表示にしたい場合 ②をクリックすることにより、【図1-7-A】の初期表示状態に戻ります。
1-8.図書館カレンダー
-
特定の館を初期表示用として保存し、選択された館の休館日・イベント情報のカレンダーを表示することが可能です。
(1)図書館カレンダーの詳細を表示したい場合 ①をクリックすることにより、【図1-8-B】の詳細が表示されます。
(2)イベントなど詳しい情報を見たい場合 ④の「カレンダーを詳しく見る」をクリックすることにより、選択している図書館の
[図書館カレンダー画面]【図1-8-C】に遷移しイベントなど詳しい情報を確認することができます。
(3)他館のカレンダーを見たい場合 ③のリストボックスで表示したい館を選択します。
または④をクリックし[図書館カレンダー画面]【図1-8-C】に遷移した後でも他館のカレンダーを見ることが可能です。
(4)[マイ図書館画面]を開いた時に表示される館を変更する場合 [マイ図書館画面]を開いた時に常に表示したい館を③から選択します。
館を選択をしたら⑤の「設定を保存する」をクリックすることにより、変更することが可能です。
(5)図書館カレンダーの詳細を非表示にしたい場合 ②をクリックすることにより、【図1-8-A】の初期表示状態に戻ります。
2.コンテンツの操作説明
2-1.不要なコンテンツの削除
-
マイ図書館画面上で不要なコンテンツは削除することが可能です。
【削除方法】 各コンテンツの右上の
一度削除したコンテンツを追加したい場合は、『2-2.コンテンツの追加』をご確認下さい。
2-2.コンテンツの追加
-
マイ図書館画面上にコンテンツを追加することが可能です。
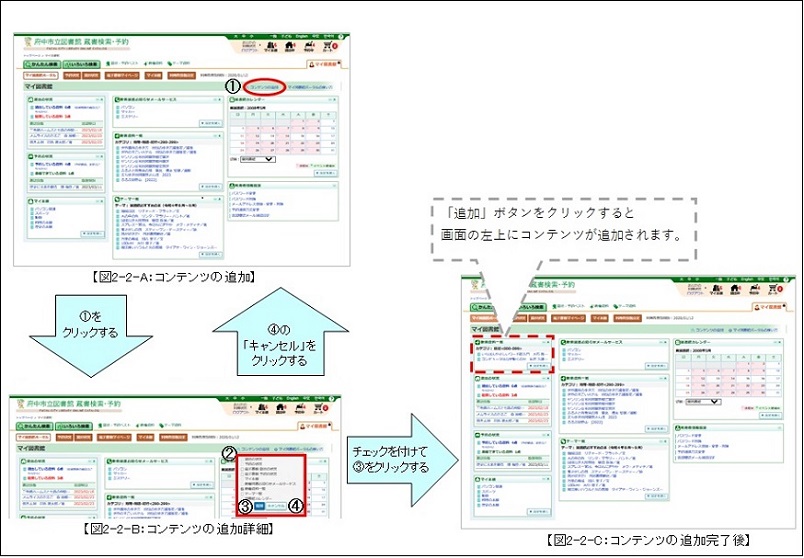
(※↑上の図はクリックすると別ウィンドウで拡大表示することが出来ます。)
【コンテンツの追加方法】
まず①をクリックします。
②が表示されます。 次に追加したいコンテンツにチェックを入れます。(複数チェック可)
※マイ図書館画面に既に表示されているコンテンツの場合、チェックボックスは無効となりチェック出来ない状態となります。
但し、「新着資料一覧」、「テーマ一覧」は同じコンテンツを複数追加する事が出来るため、いつでも有効となります。
チェック入力後、③の「追加」ボタンをクリックします。
コンテンツの追加詳細が非表示となり、マイ図書館の左上にチェックしたコンテンツが追加されます。
【コンテンツの追加キャンセル方法】 【図2-2-B】の状態でコンテンツの追加をキャンセルしたい場合、④の「キャンセル」ボタンをクリックします。
「キャンセル」ボタンをクリックすると、コンテンツの追加詳細を非表示にして【図2-2-A】の状態に戻ります。
2-3.コンテンツの最小化
-
各コンテンツを最小化する事が可能です。
【最小化方法】
各コンテンツの右上の
2-4.コンテンツの最大化
-
各コンテンツを最大化する事が可能です。
【最大化方法】 各コンテンツの右上の
2-5.コンテンツ詳細の開き方
-
コンテンツの詳細を開くと登録やカテゴリの変更などが可能です。
【コンテンツ詳細の開き方】 ①をクリックすると【図2-5-B】のような詳細画面が開きます。
コンテンツにより機能は様々ですが、新規登録やカテゴリの変更、表示しきれなったリストの参照など様々な機能が表示されます。
2-6.コンテンツ詳細の閉じる
-
コンテンツの詳細は不要な時、閉じることが可能です。
【コンテンツ詳細の閉じ方】 ①をクリックすると【図2-7-B】のように詳細がない状態になります。
2-7.コンテンツを任意の場所に移動させる
-
各コンテンツを任意の場所に移動させることが可能です。
【コンテンツを移動させる方法】 コンテンツの見出しにマウスのカーソルを合わせる事で移動が可能となります。
①の赤枠部分にカーソルを当てるとカーソルが
②の青枠部分にカーソルを合わせても移動させることは出来ません。
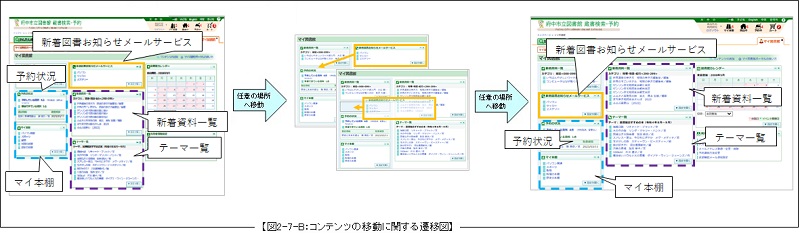
(※↑上の図はクリックすると別ウィンドウで拡大表示することが出来ます。)
【図2-7-B】は実際に「新着お知らせメールサービス」(緑色の枠)を移動させた図となります。